There are three ways provided by Silverlight for layout management is Canvas, Grid and Stack panel. Each of these methodologies fit into different situations as per layout needs.
Canvas – Absolute Positioning
Canvas is the simplest methodology for layout management. It supports absolute positioning using ‘X’ and ‘Y’ coordinates. ‘Canvas.Left’ helps to specify the X co-ordinate while ‘Canvas.Top’ helps to provide the ‘Y’ coordinates.Below is a simple code snippet which shows how a rectangle object is positioned using ‘Canvas’ on co-ordinates (50,150).
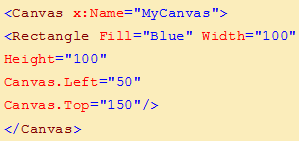
Below is how the display looks like. When you the run the code, the XAML viewer will position the rectangle object on absolute ‘X” and ‘Y’ coordinates.

Grid – Table layout
Grid layout helps you position your controls using rows and columns. It’s very similar to table defined in HTML.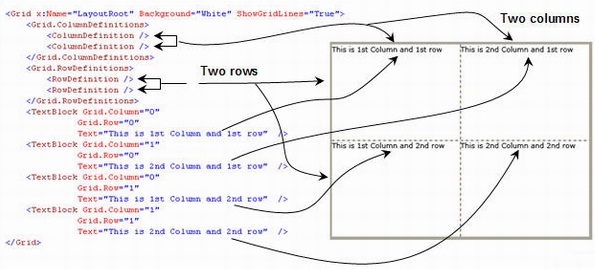
Above is a simple table with two columns and two rows defined using Grid. We have shown how the table display looks like. Using the Grid.ColumnDefinition, we have defined two columns and using Grid.RowDefinition, we have defined two rows. We have then created 4 text blocks which are then specified in each section using Grid.Column and Grid.Row. For instance, to place in the first column, we need specify the Grid.Column as 0 and Grid.Row as 0. We have followed the same pattern for everyone and you can see that all the textblocks are placed in the
appropriate sections.
appropriate sections.
Stack – One Above the Other
As the name says, so the behavior. Stack allows you to arrange your UI elements vertically or horizontally.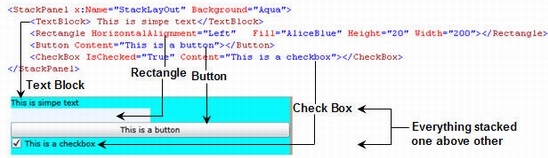
For instance, above are 4 elements which are arranged in a stack panel element. You can see how the stack aligns / stacks the elements one above other. You can also stack the UI elements horizontally or vertically depending on the nature of your layout.
Following is the video which demonstrates simple animation in SilverLight:
No comments:
Post a Comment